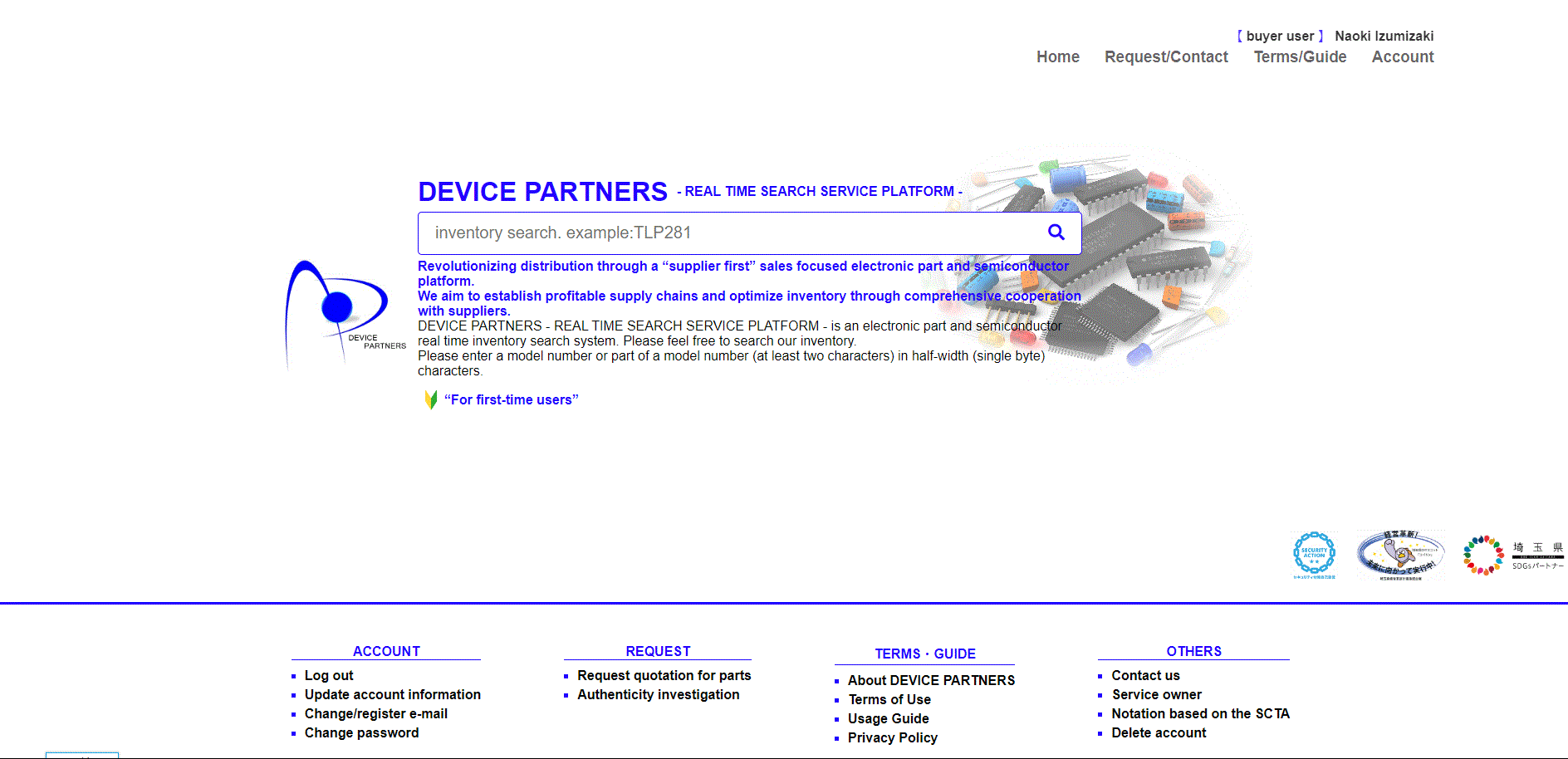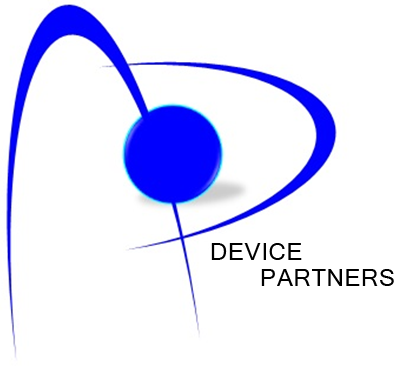Usage Guide
Table of Contents
- Table of Contents
- Operating environment
- Types of account user
- User functions by account user type
- Account user registration
- Account user information registration format
- How to log in
- How to log out
- How to search electronic part and semiconductor inventory
- How to purchase and sell electronic part and semiconductor inventory
- How to sell your electronic part and semiconductor inventory
- Electronic part and semiconductor inventory information registration format
- Electronic part and semiconductor inventory information import function
- Electronic part and semiconductor inventory information export function
- Request quotation for parts
- Contact us
- Check account user information
- How to update your account user information
- How to change your e-mail address
- How to change your password
- How to apply and register as a supplier user (when changing from buyer user to supplier user)
- How to apply and register as a buyer user (when changing from supplier user to buyer user)
- How to delete your account
Operating environment
DEVICE PARTNERS - REAL TIME SEARCH SERVICE PLATFORM - works in the following environment. We do not guarantee the operation of the Service in environments other than the following. If you experience problems with operation of the Service, then please use it in the following environment. You must be connected to the Internet to use the Service. A poor Internet connection may affect operation of the Service.
- Chrome latest version (January 2022 or more recent)
- Firefox latest version (January 2022 or more recent)
- Microsoft Edge latest version (January 2022 or more recent)
- Browser used on a Windows/Mac computer, etc.
- Recommended browser window size: 1280px (width) or higher
Types of account user
There are two types of account user: Buyer users and supplier users. We recommend registering as an account user so that you can use the Service smoothly without having to input each item.
- You may register both a buyer user account and a supplier user account, using separate e-mail addresses; however, we recommend that each user register only one account.
Buyer user account
- A buyer user account is an account that can search electronic part and semiconductor inventory, request quotations, make inquiries, and purchase. Please refer to “User functions by account user type” for more information about buyer user account functions.
Supplier user account
- A supplier user account is an account that can search electronic part and semiconductor inventory, request quotations, make inquiries, purchase, and sell and manage its inventory. Please refer to “User functions by account user type” for more information about supplier user account functions. You can easily enter your electronic part and semiconductor inventory information to be registered by importing it from a CSV file. And you can easily export your registered electronic part and semiconductor inventory information to a CSV file. Please refer to ”How to register your electronic part and semiconductor inventory information” for how to register/edit your inventory. A supplier user may register and edit only its own electronic part and semiconductor inventory.
User functions by account user type
| User functions | Unregistered user | Buyer user | Supplier user |
|---|---|---|---|
| Search electronic part and semiconductor inventory | |||
| Display and sort search results | |||
| Display and sort search results | |||
| Request quotation for parts not found in inventory search | |||
| Contact us | |||
| Create buyer user | |||
| Create supplier user | |||
| No need to input each item | |||
| Log-in / log-out | |||
| Delete account | |||
| Change account user information | |||
| Change e-mail address ID (login ID) | |||
| Change login password | |||
| Change to buyer user | |||
| Change to supplier user | |||
| Electronic part and semiconductor inventory information import function | |||
| Electronic part and semiconductor inventory information import function | |||
| Sell electronic part and semiconductor inventory | |||
| Register/edit electronic part and semiconductor inventory information |
Account user registration
How to register as a buyer user

How to register as a buyer user
- Click “Buyer user registration” under the heading of “Sign up” in the menu or under the heading of “Account” in the footer.
-
Enter your information in each input field on the “Buyer user registration” screen, read and agree to the Terms of Use, and check the box to confirm the information you have entered is correct.
- Your user type selection, e-mail address and password will make up your login information required to log in to the Service, so be sure not to forget them.
- Please refer to “Account user information registration format” for the character input restrictions for each input field.
- Click the “Send” button after confirming that there are no mistakes in the information you have entered in the input fields.
“Buyer user information registration format”
| Item | Character input restrictions | Example | Half-width (single byte) characters | Full-width (double byte) characters | Required item |
|---|---|---|---|---|---|
| Your name | Maximum of 20 characters | Naoki Izumizaki | |||
| Furigana (phonetic reading) | Maximum of 20 characters | Naoki Izumizaki | |||
| E-mail address | Maximum of 50 characters, must not be an e-mail address that is already registered to another user account. | n.izumizaki@devicepartners.co.jp | |||
| Password Confirm password |
Minimum of 8 characters (10-16 characters is recommended), combination of alphabetic characters, numbers and symbols. Password and confirm password input fields must match. | Str0ngPassw0rd..! | |||
| Company name | Maximum of 50 characters | DEVICE PARTNERS CO., LTD. | |||
| Postcode | Numerical value. “xxx-xxxx” or “xxxxxxx” format only | 350-1141 | |||
| Address | Maximum of 128 characters | 73-5 Terao, Kawagoe City, Saitama Prefecture | |||
| Phone number | Numerical value (including hyphens) | 049-214-9194 | |||
| FAX number | Numerical value (including hyphens) | 049-214-5194 | |||
| URL | Maximum of 256 characters. If you do not have a website, then please enter “None” | https://devicepartners.co.jp | |||
| Business content | Maximum of 512 characters. | Sale of electronic parts, semiconductors, devices, etc. | |||
| Date of establishment | Calendar selection format | 2/3/2020 | |||
| Capital | Maximum of 12 characters | 6,000,000 | |||
| Representative’s name | Maximum of 20 characters | Naoki Izumizaki | |||
| Purpose of registration | Maximum of 512 characters. | To sell electronic part and semiconductor inventory | |||
| Checkbox | - | - |
※If the content you have input in each field does not conform to the character input restrictions, it will be displayed in red.
Receive the e-mail address confirmation e-mail
- An e-mail address confirmation e-mail will be sent to your registered e-mail address.
- If you do not receive the confirmation e-mail, please check your spam folder and e-mail settings, etc. If you are still unable to receive the e-mail, then please contact us via the “Contact” form.
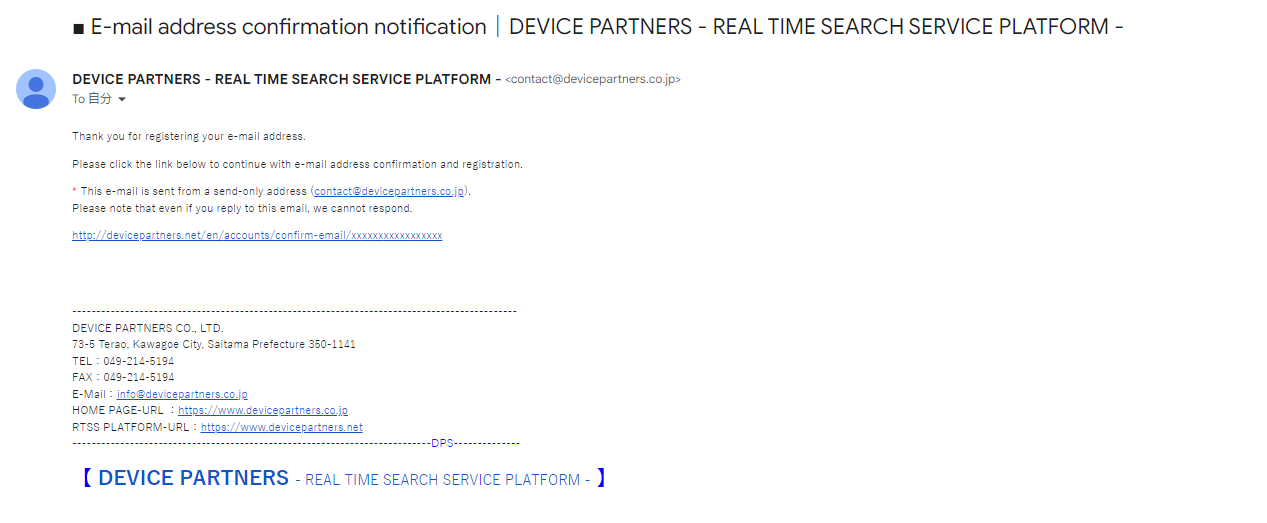
Click the link in the body of the e-mail
- Click the link in the body of the e-mail.
- Please do not share the link in the body of the e-mail with any third party.
- The link contained in the body of the e-mail address confirmation e-mail will be valid for 3 days. If the link has become invalid, then please enter your login information (user type, e-mail address ID, password) on the login screen to log in and the e-mail address confirmation e-mail will be re-sent to your registered e-mail address.
- The link contained in the body of the e-mail address confirmation e-mail will be valid for 3 days. If the link has become invalid, then please enter your login information (user type, e-mail address ID, password) on the login screen to log in and the e-mail address confirmation e-mail will be re-sent to your registered e-mail address.
- Buyer user registration is complete once you receive the “Notification of buyer user registration” e-mail at the e-mail address you registered for your buyer user account.
-
Log in as a buyer user from the login screen.
- Please refer to “User functions by account user type” for more information about buyer user account functions.
How to register as a supplier user

How to register as a buyer user
- Click “Supplier user registration” under the heading of “Sign up” in the menu or under the heading of “Account” in the footer.
- Enter your information in each input field on the “Supplier user registration” screen, read and agree to the Terms of Use, and check the box to confirm the information you have entered is correct.
- Your user type selection, e-mail address and password will make up your login information required to log in to the Service, so be sure not to forget them.
- Please refer to “Account user information registration format” for the character input restrictions for each input field.
- Click the “Send” button after confirming that there are no mistakes in the information you have entered in the input fields.
Supplier user information registration format
| Item | Character input restrictions | Example | Half-width (single byte) characters | Full-width (double byte) characters | Required item |
|---|---|---|---|---|---|
| Your name | Maximum of 20 characters | Naoki Izumizaki | |||
| Furigana (phonetic reading) | Maximum of 20 characters | Naoki Izumizaki | |||
| E-mail address | Maximum of 50 characters, must not be an e-mail address that is already registered to another user account. | n.izumizaki@devicepartners.co.jp | |||
| Password Confirm password |
Minimum of 8 characters (10-16 characters is recommended), combination of alphabetic characters, numbers and symbols. Password and confirm password input fields must match. | Str0ngPassw0rd..! | |||
| Company name | Maximum of 50 characters | DEVICE PARTNERS CO., LTD. | |||
| Postcode | Numerical value. “xxx-xxxx” or “xxxxxxx” format only | 350-1141 | |||
| Address | Maximum of 128 characters | 73-5 Terao, Kawagoe City, Saitama Prefecture | |||
| Phone number | Numerical value (including hyphens) | 049-214-9194 | |||
| FAX number | Numerical value (including hyphens) | 049-214-5194 | |||
| URL | Maximum of 256 characters. If you do not have a website, then please enter “None” | https://devicepartners.co.jp | |||
| Business content | Maximum of 512 characters. | Sale of electronic parts, semiconductors, devices, etc. | |||
| Date of establishment | Calendar selection format | 2/3/2020 | |||
| Capital | Maximum of 12 characters | 6,000,000 | |||
| Representative’s name | Maximum of 20 characters | Naoki Izumizaki | |||
| Purpose of registration | Maximum of 512 characters. | To sell electronic part and semiconductor inventory | |||
| Checkbox | - | - |
※If the content you have input in each field does not conform to the character input restrictions, it will be displayed in red.
Receive the e-mail address confirmation e-mail
- An e-mail address confirmation e-mail will be sent to your registered e-mail address.
- If you do not receive the confirmation e-mail, please check your spam folder and e-mail settings, etc. If you are still unable to receive the e-mail, then please contact us via the “Contact” form.
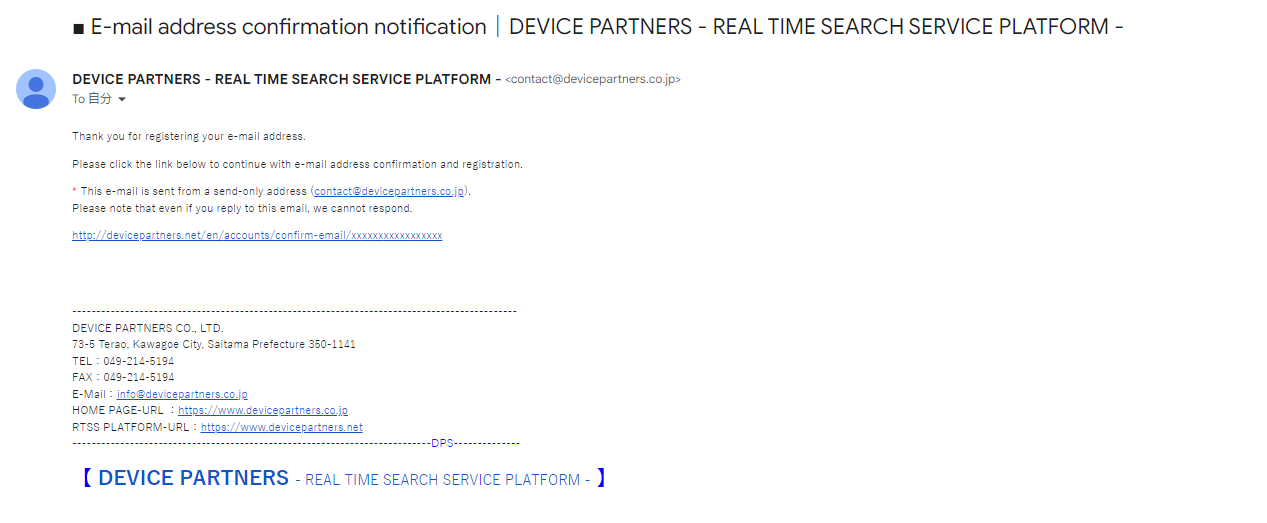
Click the link in the body of the e-mail
- Click the link in the body of the e-mail.
- Please do not share the link in the body of the e-mail with any third party.
- The link contained in the body of the e-mail address confirmation e-mail will be valid for 3 days. If the link has become invalid, then please enter your login information (user type, e-mail address ID, password) on the login screen to log in and the e-mail address confirmation e-mail will be re-sent to your registered e-mail address.
- The link contained in the body of the e-mail address confirmation e-mail will be valid for 3 days. If the link has become invalid, then please enter your login information (user type, e-mail address ID, password) on the login screen to log in and the e-mail address confirmation e-mail will be re-sent to your registered e-mail address.
- A screening e-mail will be sent to your registered e-mail address from service owner DEVICE PARTNERS CO., LTD.
Screening by service owner DEVICE PARTNERS CO., LTD.
- Applications for supplier user registration are screened by service owner DEVICE PARTNERS CO., LTD. We may also contact you for additional confirmation if necessary.
- You will be notified of the results of screening by e-mail.
- Please note that the screening process may take several days.
Receive the screening result e-mail
- Supplier user registration is complete once the account has been “approved” as a result of screening.
- Log in as a supplier user from the login screen.
- Please refer to “User functions by account user type” for more information about supplier user account functions.
- If your application for registration as a supplier user has been “rejected” as a result of screening, then please review your supplier user registration information and try to register once again. Alternatively, please contact us via the “Contact” form.
How to log in
- Click the “Log in” button in the menu or click “Log in” under the heading of “Account” in the footer.
- Select either “buyer user” or “supplier user”.
- If you have selected the wrong type of account user, you will not be able to log in.
- Enter your e-mail address ID and password, and click the “Log in” button.
- You cannot use multiple accounts at the same time; please be sure to use only the one account.
- If you have attempted to log in with the incorrect login information (user type selection, e-mail address ID, password) five times, you will be blocked from logging in for a period of 10 minutes as a security measure. If this happens, then please double-check your login information (user type selection, e-mail address ID, password) and try to log in again after 10 minutes have passed.
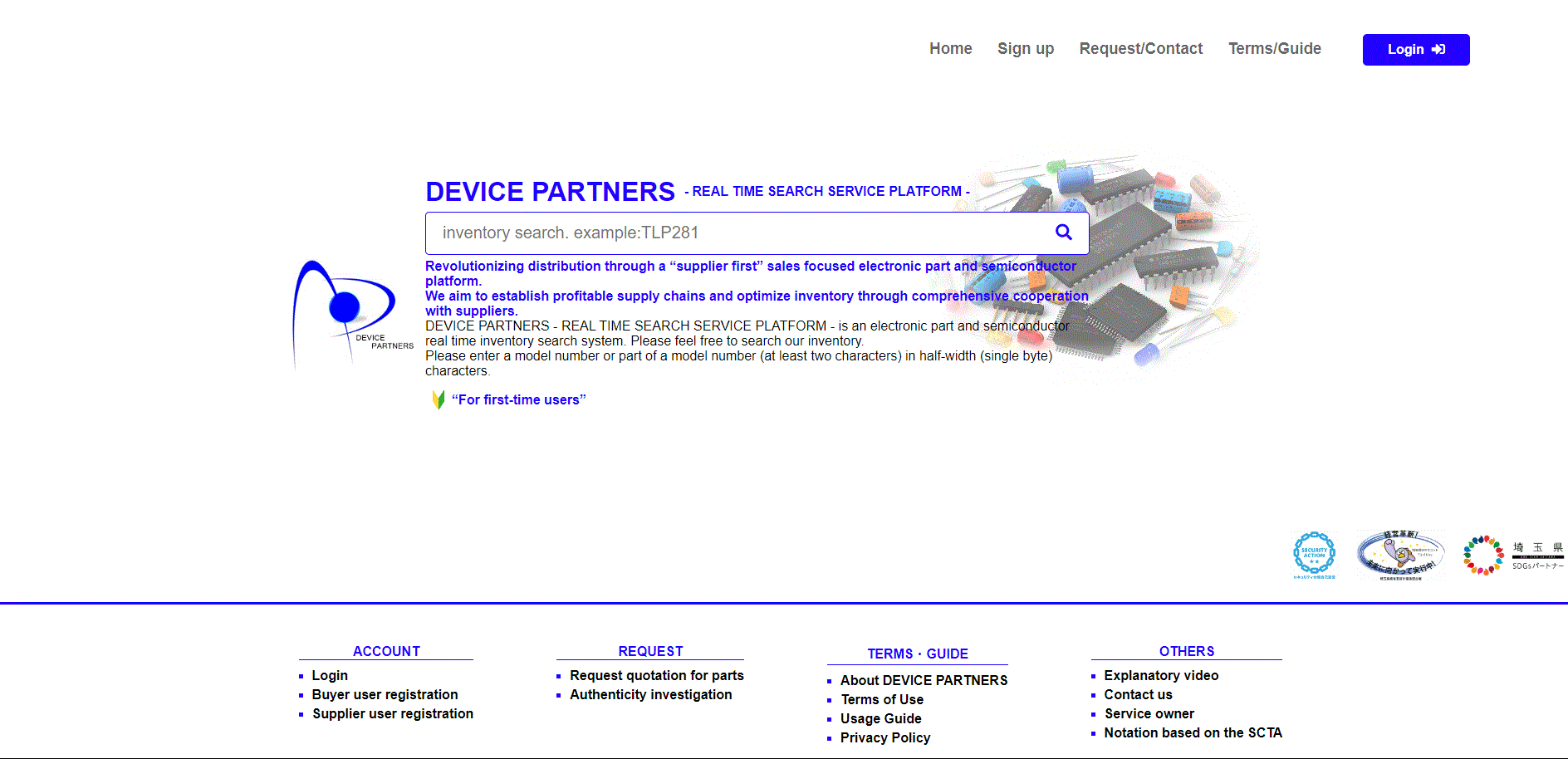
How to save your login information
- Please log in after checking the box for “Stay logged in” on the login screen.
- Your login information will be saved for 2 weeks from the time you have logged in after checking the box, even if you close your browser. Your login information will be disabled when you log out or clear your browser's cache.
If you forget your login password
- Please click “Forgot your password?” on the login screen.
- Enter your account user e-mail address ID in the input field and click the “Send” button.
- Enter your account user e-mail address ID in the input field and click the “Send” button.
- The link contained in the body of the password reset e-mail will be valid for 3 days and may be used only once. If the link has become invalid, then please complete the above procedures from “Forgot your password?” once again. The password reset e-mail will be sent to your registered e-mail address.
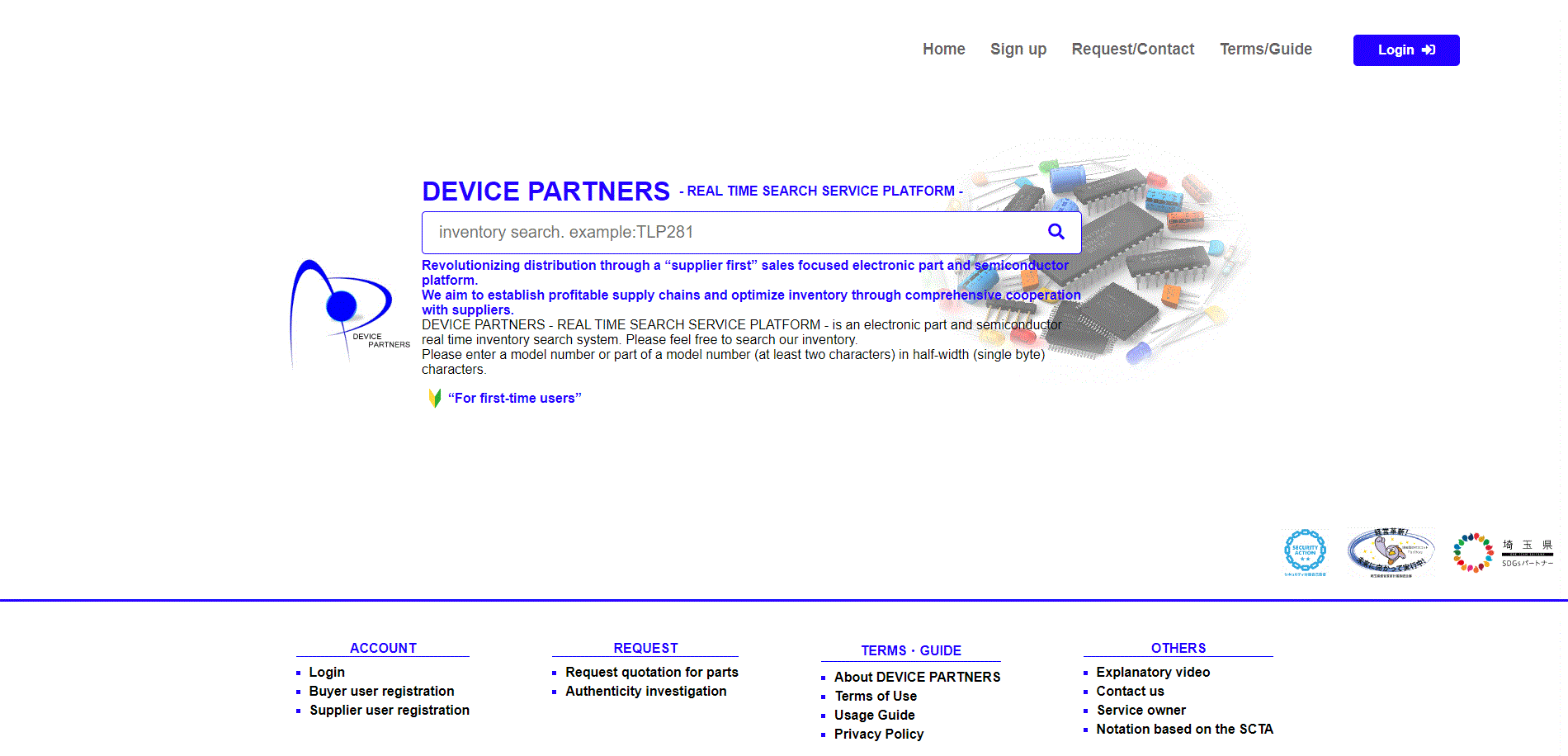
- The password reset e-mail will be sent to your registered e-mail address.
- If you do not receive the password reset e-mail, please check your spam folder and e-mail settings, etc. If you are still unable to receive the e-mail, then please contact us via the “Contact” form.
- Click the password reset link in the body of the e-mail.
- Please do not share the link in the body of the e-mail with any third party.
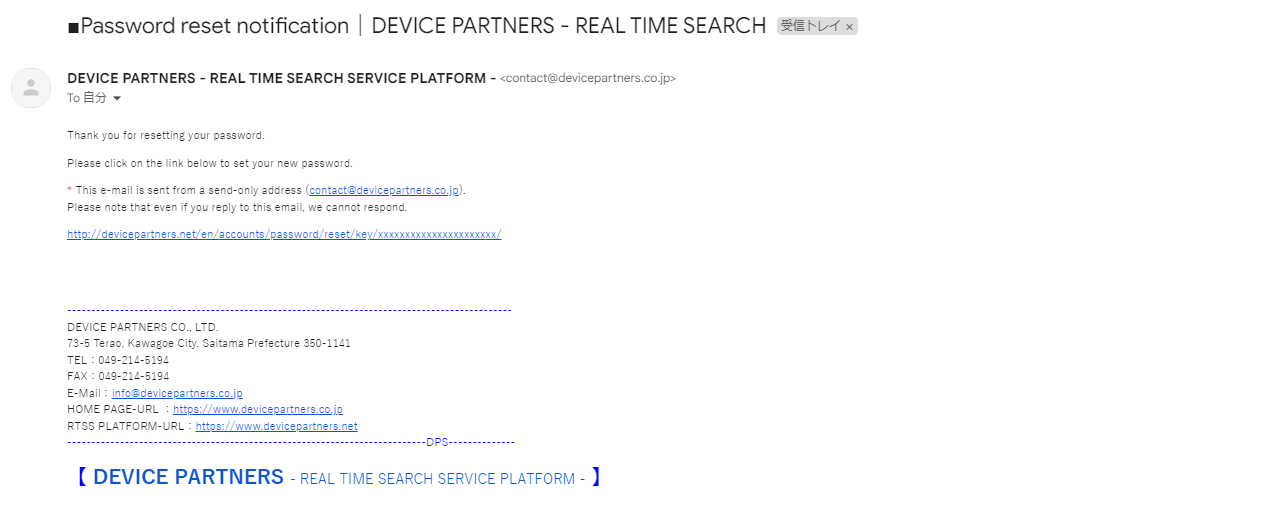
- Enter your new password in the “password” and “new password (confirm password)” input fields on the “Reset/register password” page.
- Please refer to “Account user information registration format” for the character input restrictions for your password.
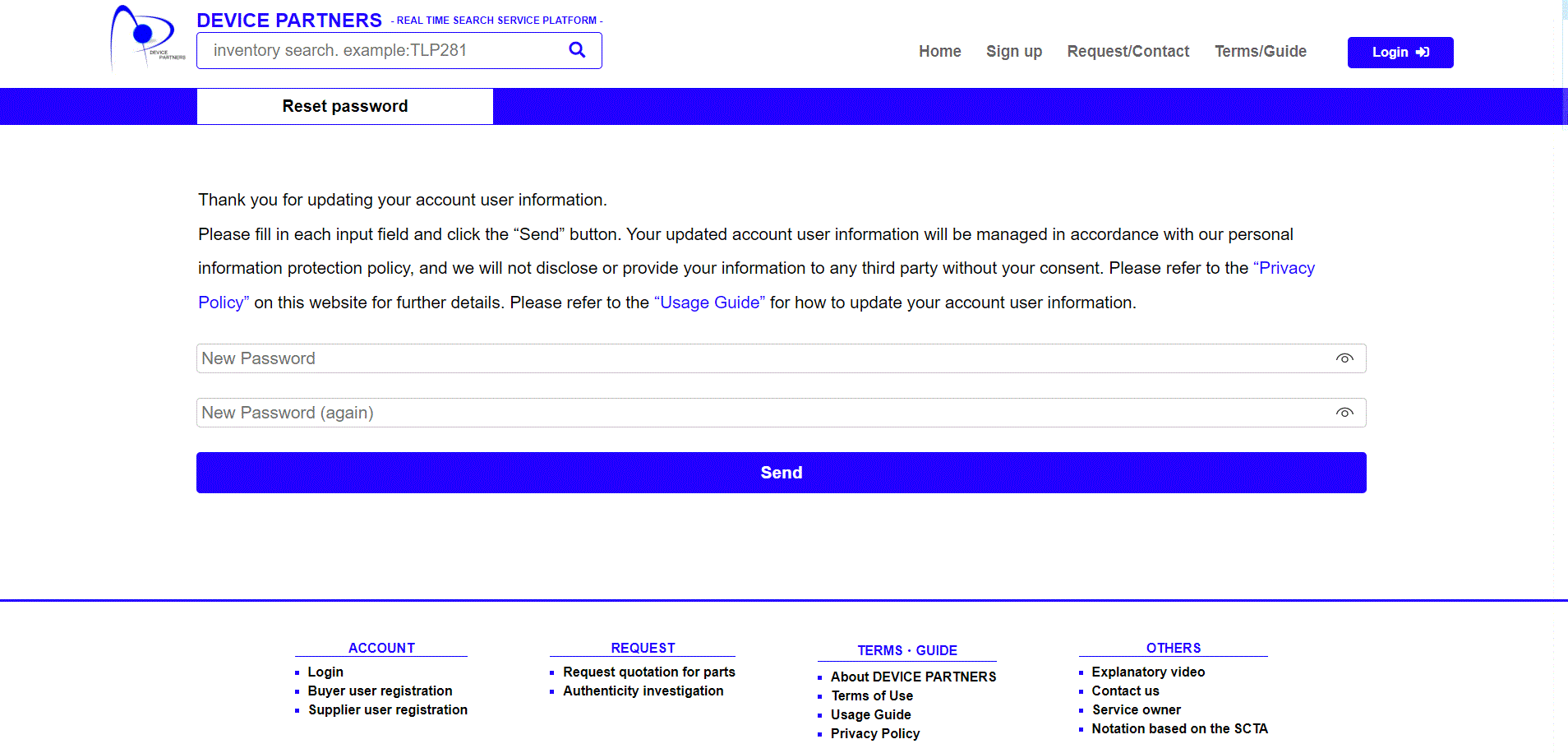
- Enter your new password and log in from the login screen.
How to log out
- Click “Log out” under the heading of “Account” in the menu or under the heading of “Account” in the footer.
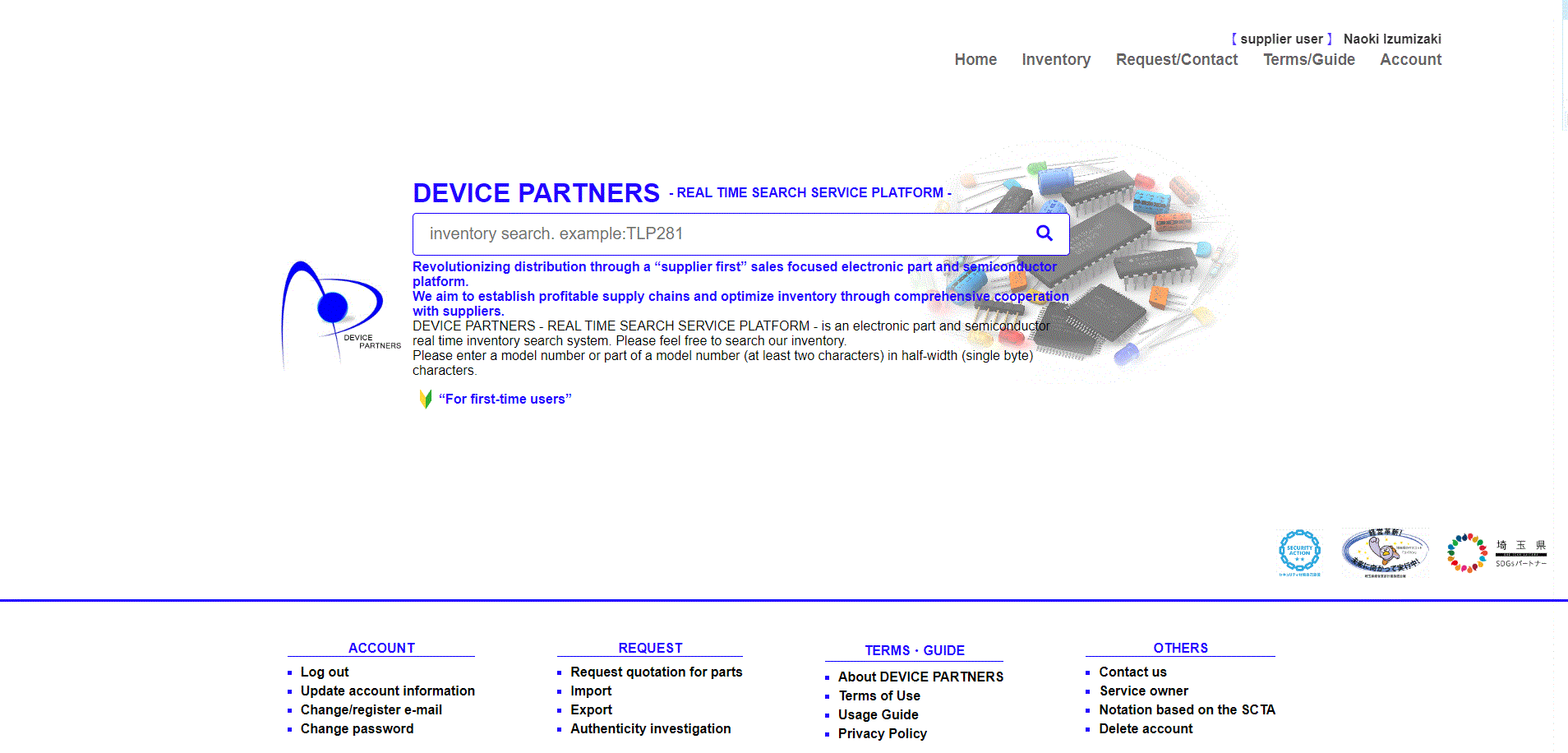
How to search electronic part and semiconductor inventory
- Enter the model number in the inventory search bar located in the center of the DEVICE PARTNERS - REAL TIME SEARCH SERVICE PLATFORM home (top page) screen, or at the top left of the screen on any of the other pages, and hit enter or click the “search icon”.
- Please enter the model number or part of the model number (at least two characters) in half-width (single byte) alphanumeric characters.
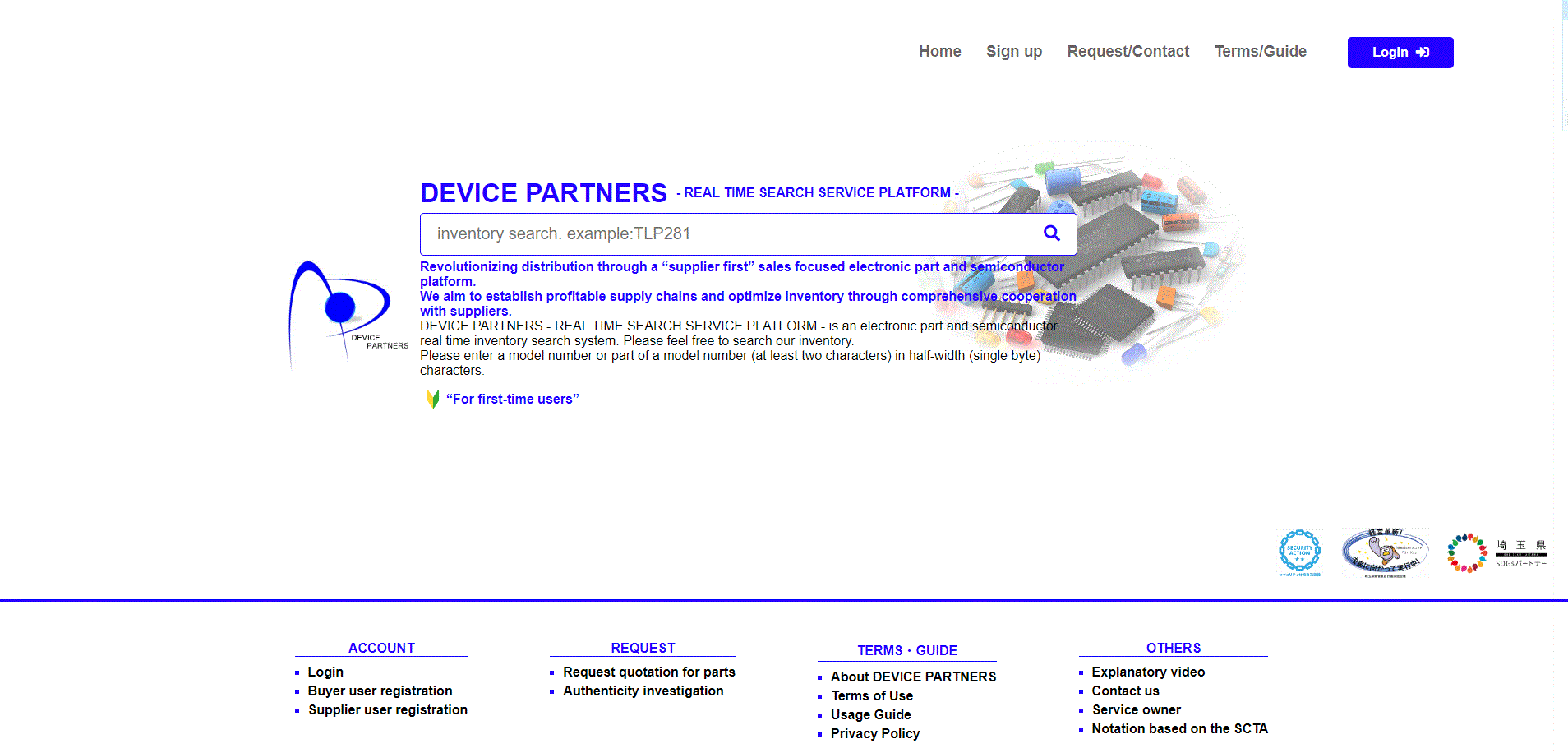
If you return a search result
- The inventory information returned as a search result will be displayed in a list on the “Search results” page. 20 results are displayed per page, so please switch to the next page to get the 21st and subsequent results. Click on the “mail icon” to request a quotation for parts. Inventory parts returned as search results with the registration date, manufacturer, product name, model number, quantity, packing style, ROHS, DC, country name/location, and remarks displayed in blue are parts that you have registered as your own electronic part and semiconductor inventory as a supplier user, so please do not request a quotation for those parts. Items displayed with a dot “・” to the left of the mail icon are the inventory of service owner DEVICE PARTNERS CO., LTD.
If you return a search result
- If your search does not return any inventory information, then please request a quotation for parts. The service owner DEVICE PARTNERS CO., LTD. will respond to your request for quotation.
How to purchase and sell electronic part and semiconductor inventory
- Even users who have not registered a buyer user account can purchase electronic part and semiconductor inventory in the same way as a buyer user.
- If you have not registered a user account, then you will need to fill in each input field in the “Request quotation for parts” form each time you make a request for quotation.

Search electronic part and semiconductor inventory
- (Buyer user) Please search for electronic part and semiconductor inventory and acquire inventory information.
Request quotation for parts
- (Buyer user) Click the “mail icon” from the search results page and request a quotation for parts.
Request quotation for parts
- Service owner DEVICE PARTNERS CO., LTD. will send a parts quotation request notification e-mail to the supplier user.
How to respond to a request for quotation
- (Supplier user) Please respond to the request for quotation through service owner DEVICE PARTNERS CO., LTD.
- Click the reply icon in the parts quotation request notification e-mail, fill in the parts quotation information, and send it as is. To send attachments such as images, please click the reply icon, and then click the file attachment icon to attach your file, and leave a comment in the remarks. Do not change any other information.
- (Supplier user) Please respond to the request for quotation through service owner DEVICE PARTNERS CO., LTD.
- parts quotation information -(Example) Unit price 250 Quantity 100 Delivery 2-3W Shipping fee 1000 Remarks None - Service owner DEVICE PARTNERS CO., LTD. will forward the parts quotation information to the buyer user.。
Request order
- The buyer user and service owner DEVICE PARTNERS CO., LTD. exchange vouchers (parts quotation information, order, quotation, purchase order, transaction terms, etc. via e-mail)
- The buyer user and service owner DEVICE PARTNERS CO., LTD. exchange vouchers (parts quotation information, order, quotation, purchase order, transaction terms, etc. via e-mail)
Delivery
- The supplier user delivers the order of electronic parts and semiconductors to service owner DEVICE PARTNERS CO., LTD. after inspection.
- Service owner DEVICE PARTNERS CO., LTD. delivers the order of electronic parts and semiconductors to the buyer user after inspection.
Authenticity investigation
- We check the authenticity of electronic parts and semiconductors by comparing them with genuine or standard products and checking for discrepancies in structure, etc. and silent changes. Please contact us via the “Contact” form if there are any electronic parts and semiconductors that require authenticity investigation.
How to sell your electronic part and semiconductor inventory
- Please register a supplier user account and then register your electronic part and semiconductor inventory information from the Inventory screen.
- Please refer to “How to purchase and sell electronic part and semiconductor inventory” for how to sell your own electronic part and semiconductor inventory.
How to register your electronic part and semiconductor inventory information
- If the manufacturer, product name, model number, packing style, ROHS, DC, country name/location and remarks of an inventory item you wish to register are all the same as another existing inventory item, then please increase the quantity of that item and register it. If any of the items do not match, then please register the item as a separate item.
- Please refer to “Electronic part and semiconductor inventory information import function” for how to register multiple electronic part and semiconductor inventory items at once.
Electronic part and semiconductor inventory information registration procedure
- Click “Register/edit inventory” under the heading of “Inventory” in the menu.
- Click the “Add” button on the bottom right of the screen under the list of inventory information.
- There will be two rows of input fields displayed at first, so please enter your electronic part and semiconductor inventory information.
- New rows of input fields will be added, so please enter your new electronic part and semiconductor inventory information.
- Please refer to “Electronic part and semiconductor inventory information registration format” for how to enter your electronic part and semiconductor inventory information.
- Click the “Send” button to register your electronic part and semiconductor inventory information.
- If you have added new rows of input fields by mistake, then check the box in the “Delete” column for that row and click the “Send” button. You cannot register/edit your inventory information unless you delete the blank rows.
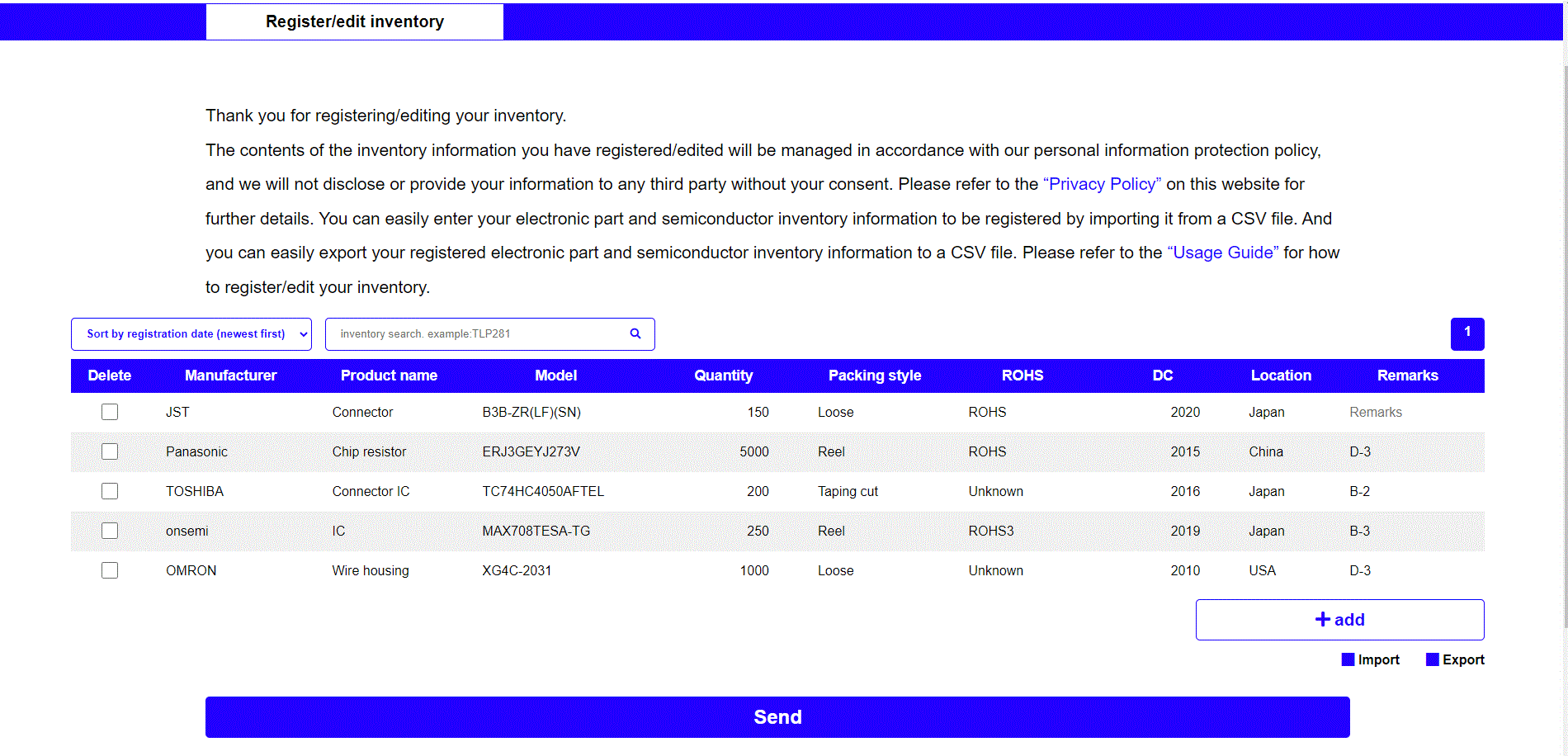
Electronic part and semiconductor inventory information deletion procedure
- Click “Register/edit inventory” under the heading of “Inventory” in the menu.
- Check the box in the “Delete” column for the item(s) of inventory information that you want to delete from your list of electronic part and semiconductor inventory.
- Click the “Send” button to delete that item (or items) of electronic part and semiconductor inventory information.
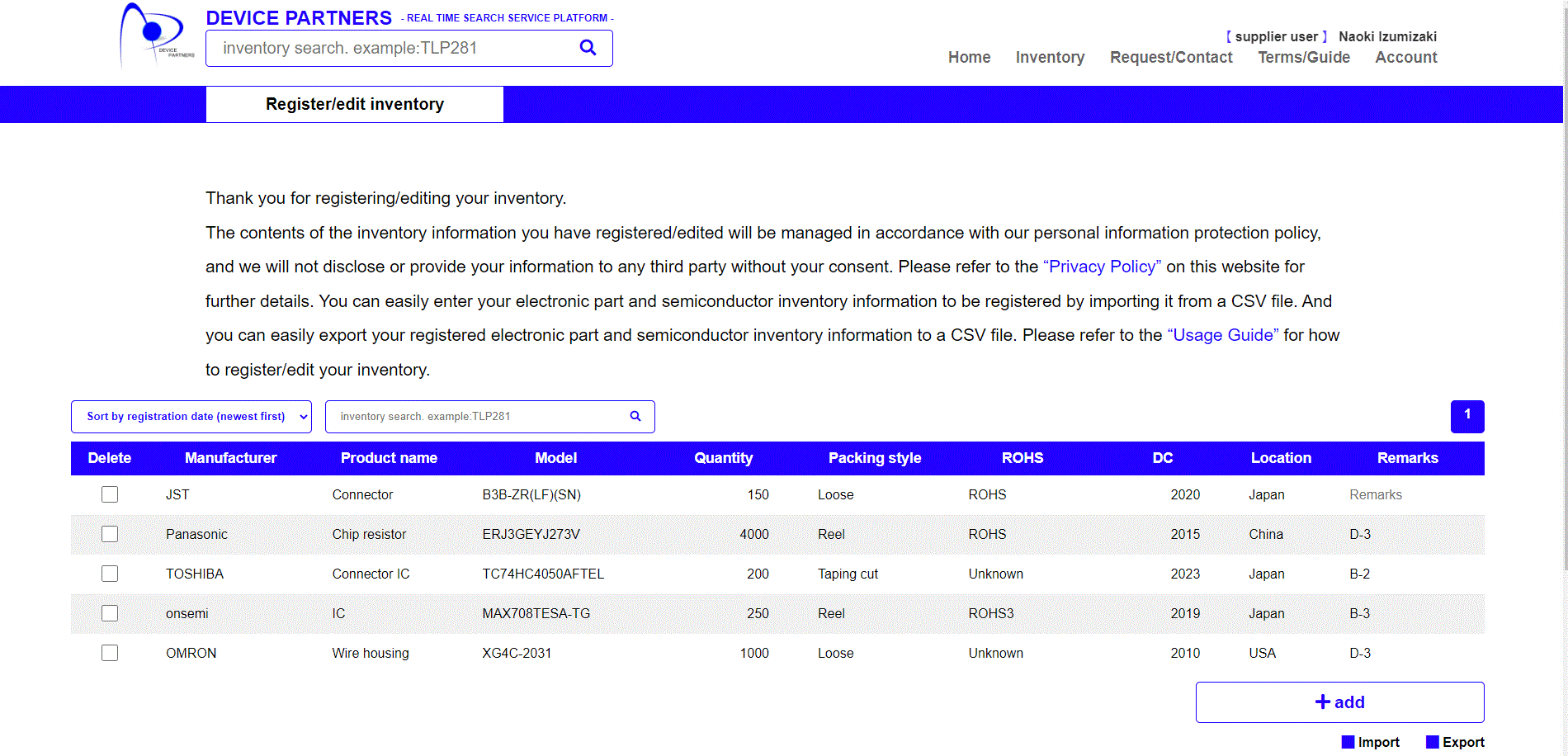
Electronic part and semiconductor inventory information registration format
| Item | Character input restrictions | Example | Half-width (single byte) characters | Full-width (double byte) characters | Required item |
|---|---|---|---|---|---|
| Manufacturer | Maximum of 30 characters | Panasonic | |||
| Product name | Maximum of 30 characters | Chip resistor | |||
| Model | Maximum of 50 characters, no environment-dependent characters, no kanji, no full-width (double byte) hiragana, no full-width (double byte) special symbols | ECJ-1VB0J106M | |||
| Quantity | Max: 999999999, no commas, no decimal points. | 1000 | |||
| Packing style | Maximum of 10 characters | Reel | |||
| ROHS | Maximum of 8 characters. Enter “unknown”, etc. if unknown | ROHS | |||
| DC | 4-digit year of manufacture only, no commas | 2015 | |||
| Location | Maximum of 60 characters | Japan | |||
| Remarks | Maximum of 50 characters, enter as necessary | Small orders accepted |
※If you have entered restricted characters in an input field, it will be displayed in a red frame.
Electronic part and semiconductor inventory information import function
- It is possible to import and register electronic part and semiconductor inventory information from a CSV file without needing to register each item of inventory one by one. To do so, please download the sample file, edit it and import it.
Please contact us via the “Contact” form if you would like to use our CSV file formatting service.- The import function will add the imported information to your electronic part and semiconductor inventory. If you import the same CSV file twice, then each item of inventory in that file will be registered twice.
Electronic part and semiconductor inventory information import procedure
- Click “Import” under the heading of “Inventory” in the menu or under the heading of “REQUEST” in the footer.
- Click the import area (cloud icon) and select the files to import, or drag and drop files onto the import area.
- Click the “Import file” button.
- You will be able to click the “Import file” button after you have selected the CSV file to import.
- Note that it may take some time for the data to be reflected from a large file.
- We will inform you of the result of import by e-mail.
- If your CSV file cannot be imported, we will inform you of the corrections that need to be made to the electronic part and semiconductor inventory information in the CSV file by e-mail.
Please make the corrections and try importing the file again.
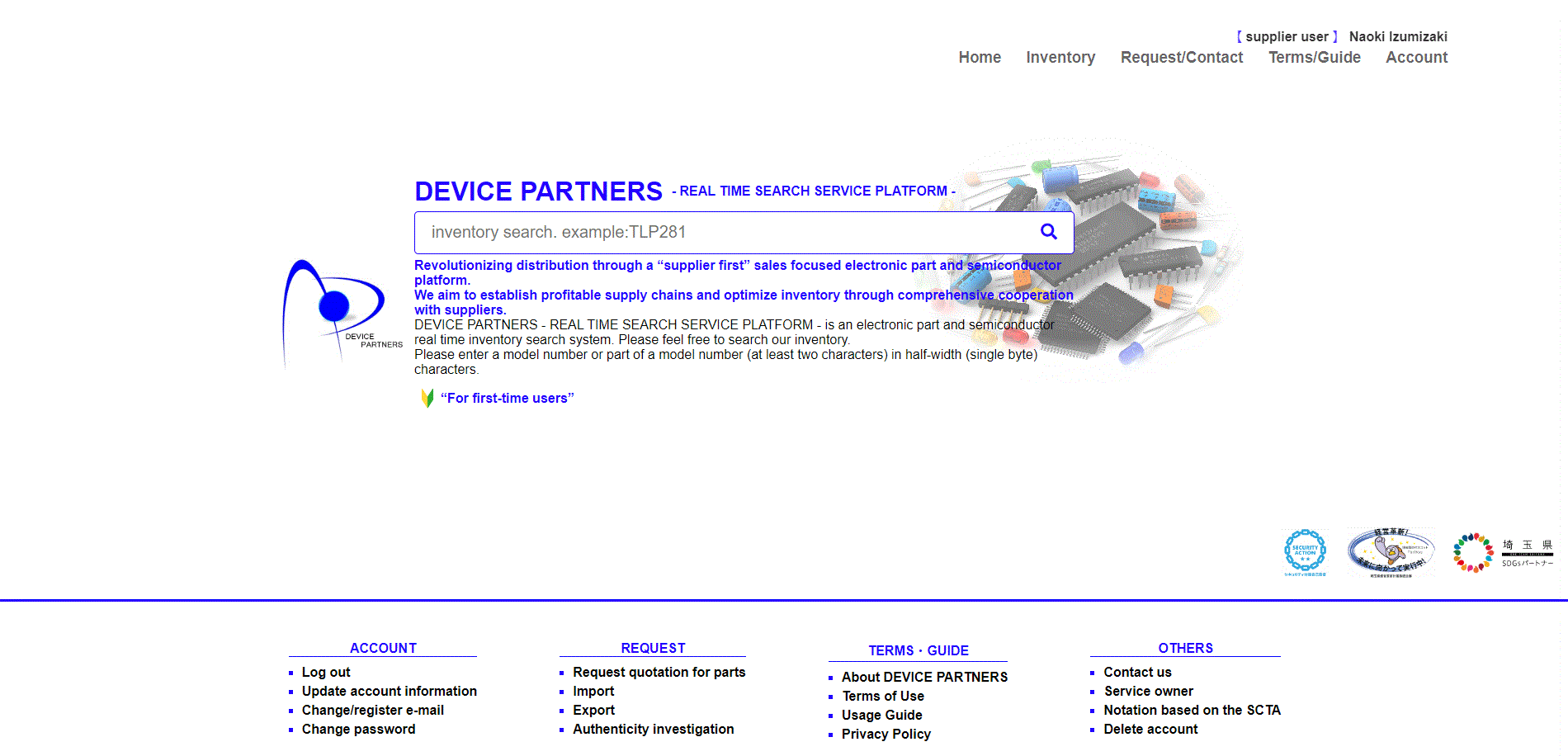
Electronic part and semiconductor inventory information import CSV file format example
| Manufacturer | Product name | Model | Quantity | Packing style | ROHS | DC | Location | Remarks |
|---|---|---|---|---|---|---|---|---|
| JST | Connector | B3B-ZR(LF)(SN) | 150 | Loose | ROHS | 2020 | Japan | A-1 |
| TOSHIBA | Connector IC | TC74HC4050AFTEL | 300 | Taping cut | ROHS2 | 2016 | Japan | B-2 |
| onsemi | IC | MAX708TESA-TG | 250 | Reel | ROHS3 | 2019 | Japan | B-3 |
| Panasonic | Chip resistor | ERJ3GEYJ273V | 5000 | Reel | ROHS | 2015 | China | C-1 |
| OMRON | Wire housing | XG4C-2031 | 1000 | Loose | Unknown | 2010 | USA | D-3 |
Electronic part and semiconductor inventory information import CSV file format checklist
- Is the file extension of the file you are importing “.csv”?
- The CSV file you are importing does not have multiple sheets?
- Is the character code (encoding) “UTF-8”?
- Are the headings for each column entered in order of: “Manufacturer, product name, model number, quantity, packing style, ROHS, DC, country name/location, remarks” in the first row?
- he order for the listing of each inventory item is as follows: Manufacturer, product name, model number, quantity, packing style, ROHS, DC, country name/location, remarks.
- The order for the listing of each inventory item is as follows: Manufacturer, product name, model number, quantity, packing style, ROHS, DC, country name/location, remarks.
- Inventory information entered in the first row will not be imported; the information in the second and subsequent rows will be imported.
- The file will not be imported if there are blank rows in between each row of inventory information. Do not leave a space in between each row.
- An example row of data is as follows: JST, Connector, B3B-ZR(LF)(SN), 150, Loose, ROHS, 2020, Japan, A-1. You can also leave non-required items blank.
- Is the separator character a half-width (single byte) comma “,”?
- Is the inventory information for each inventory item entered in the correct format?
- Please refer to “Electronic part and semiconductor inventory information registration format” for how to enter your electronic part and semiconductor inventory information.
- If your CSV file cannot be imported, then please make the corrections specified in the e-mail that you receive. Please contact us via the “Contact” form if you have any questions.
Electronic part and semiconductor inventory information export function
- The export function lets you output your registered electronic part and semiconductor company inventory information as a CSV file.
Electronic part and semiconductor inventory information export procedure
- Click “Export” under the heading of “Inventory” in the menu or under the heading of “REQUEST” in the footer.
- Your registered electronic part and semiconductor inventory information will be displayed on the screen. Please click the “Export file” button.
- Your registered electronic part and semiconductor inventory information will be downloaded to your download folder as a CSV file.
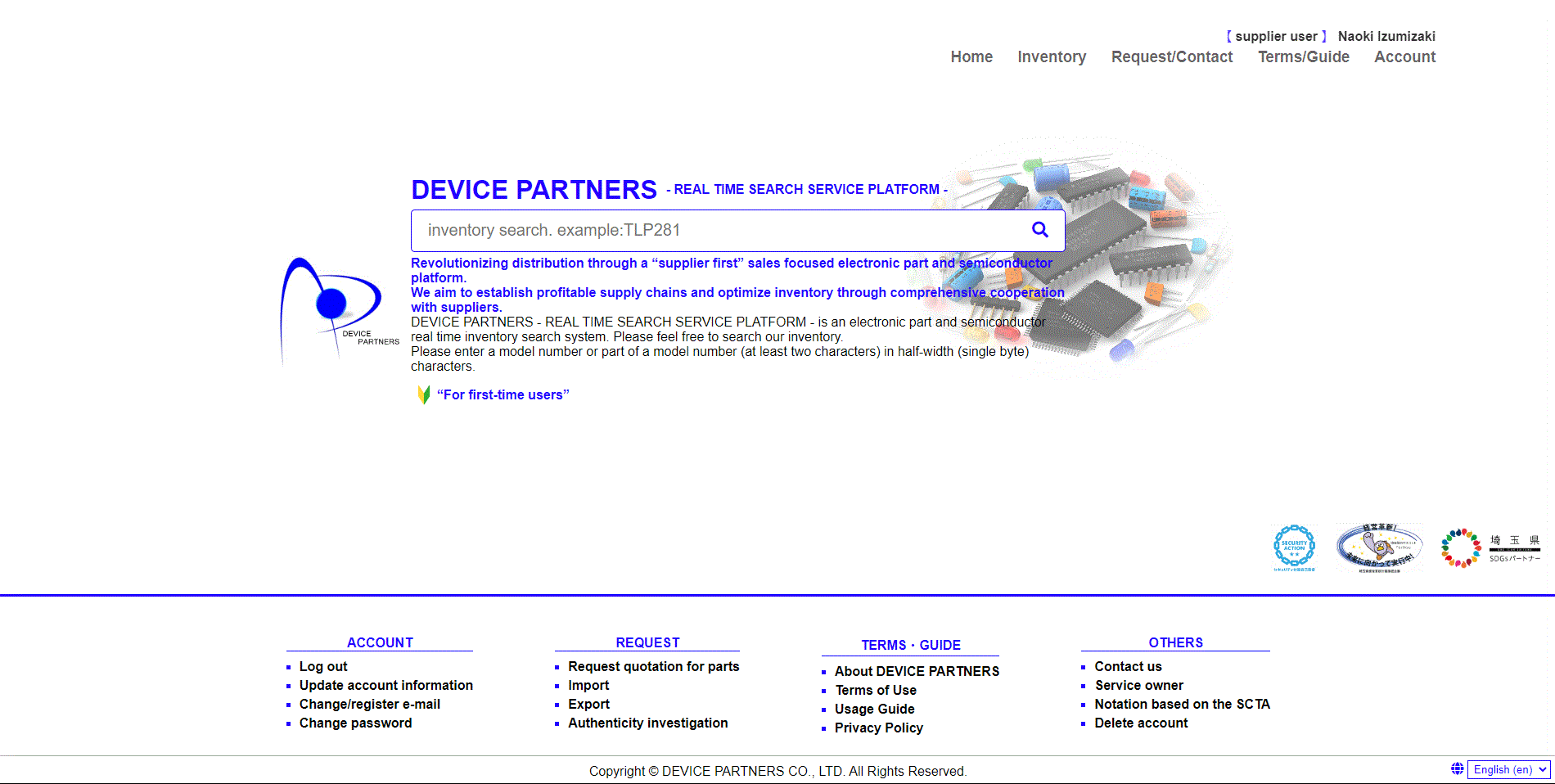
Request quotation for parts
Request quotation for parts from inventory search results (for parts that are in stock)
- Click on the “mail icon” for the part displayed in the list of electronic part and semiconductor inventory search results for which you would like to request a quotation.
- You will be transferred to the part quotation request form. Please enter the information in each input field and click the “Send” button.
- If you are logged in to your account, some of the input fields in the part quotation request form will be pre-filled with your information.
- Service owner DEVICE PARTNERS CO., LTD. will contact you with a quotation for parts.
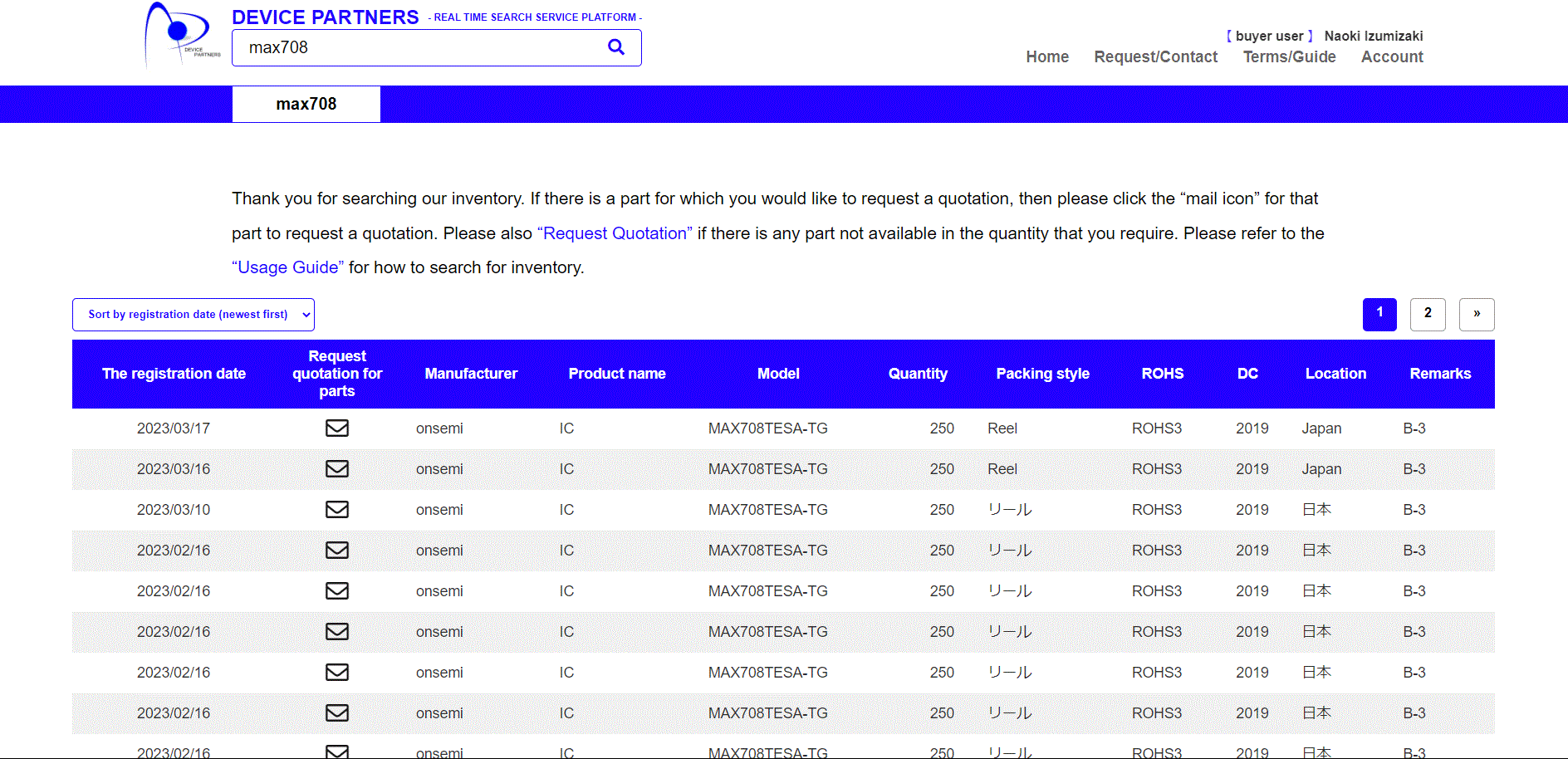
Request quotation for parts from inventory search results (for parts not in stock)
- You will be transferred to the part quotation request form. Please enter the information in each input field and click the “Send” button.
- If you are logged in to your account, some of the input fields in the part quotation request form will be pre-filled with your information.
- Service owner DEVICE PARTNERS CO., LTD. will contact you with a quotation for parts.
Request quotation for parts from inventory search results (for new parts and parts with insufficient stock, etc.)
- Please enter the information in each input field of the part quotation request form and click the “Send” button.
- If you are logged in to your account, some of the input fields in the part quotation request form will be pre-filled with your information.
- Service owner DEVICE PARTNERS CO., LTD. will contact you with a quotation for parts.
Contact us
- Please enter the information in each input field of the part quotation request form and click the “Send” button.
- You will be transferred to the contact form. Please fill out each input field and click the “Send” button.
- Service owner DEVICE PARTNERS CO., LTD. will respond to your inquiry.
Check account user information
You can check your account user information and edit/change each item.
- Click “Account user information” under the heading of “Account” in the menu.
How to update your account user information
- Click “Account user information” under the heading of “Account” in the menu.
- Click the “Update account information” button, or click “Update account information” under the heading of “Account” in the footer.
- You will be transferred to the form to update your account user information. Please fill out each input field.
- Click the “Send” button to update your account user information.
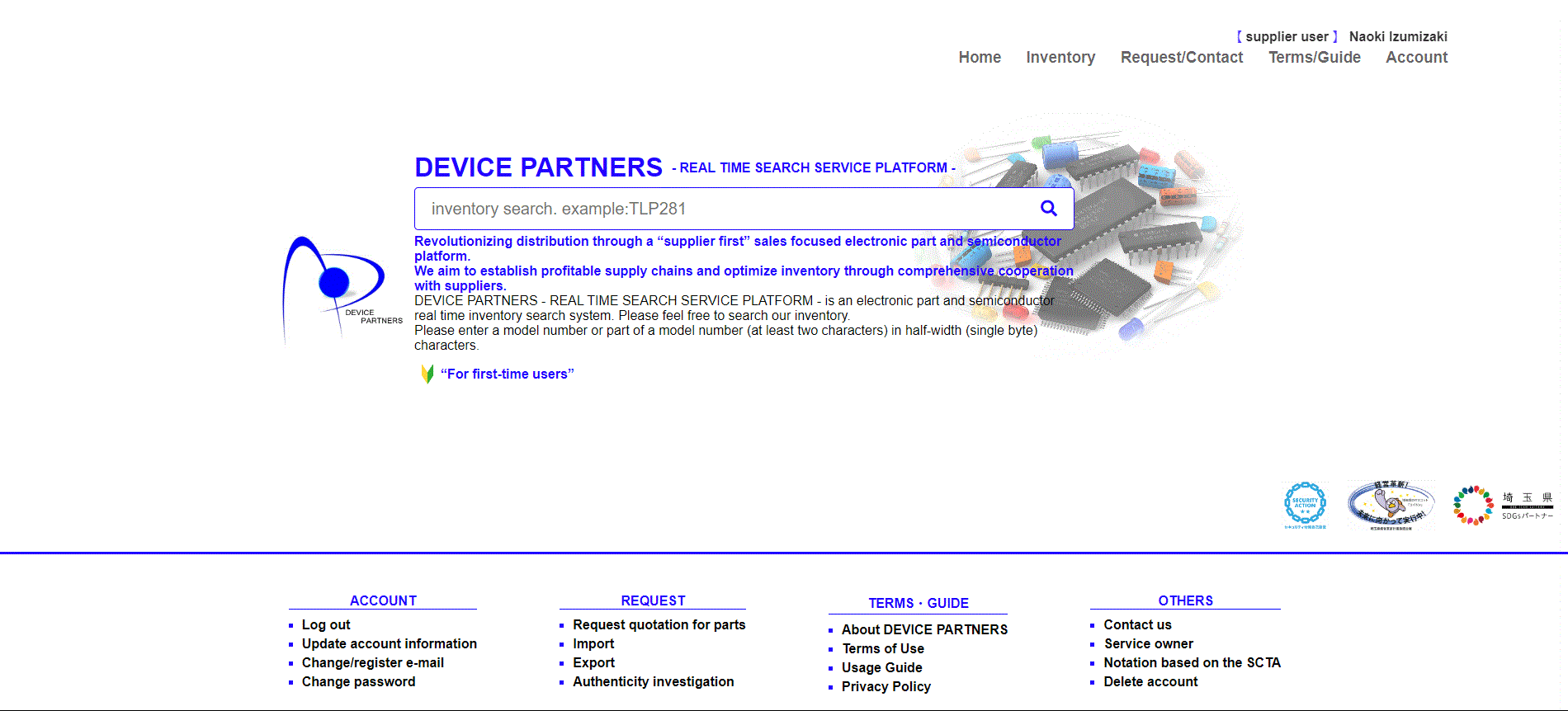
How to change your e-mail address
- Click “Account user information” under the heading of “Account” in the menu.
- Click the “Change/register e-mail” button, or click “Change/register e-mail” under the heading of “Account” in the footer.
- You will be transferred to the form to change/register your e-mail address. Please enter the e-mail address to you wish to add/register.
- Click the “Send” button to change/register your e-mail address.
- Click the link in the body of the e-mail.
- Please do not share the link in the body of the e-mail with any third party.
- The link contained in the body of the e-mail address confirmation e-mail will be valid for 3 days. If the link has become invalid, then please enter the e-mail address you wish to add/register from the “Change/register e-mail” screen and click the “Send” button.
- Please click the “Send” button on the “E-mail address confirmation/registration” screen.
- Please select the e-mail address that you have added and registered that is displayed on the “Change/register e-mail” screen and click the “Make main e-mail” button underneath it.
- This e-mail address is now set as your main e-mail address.
- Please select the e-mail address that you no longer need to use and click the “Delete” button.
- Please use your new main e-mail address the next time you log in.
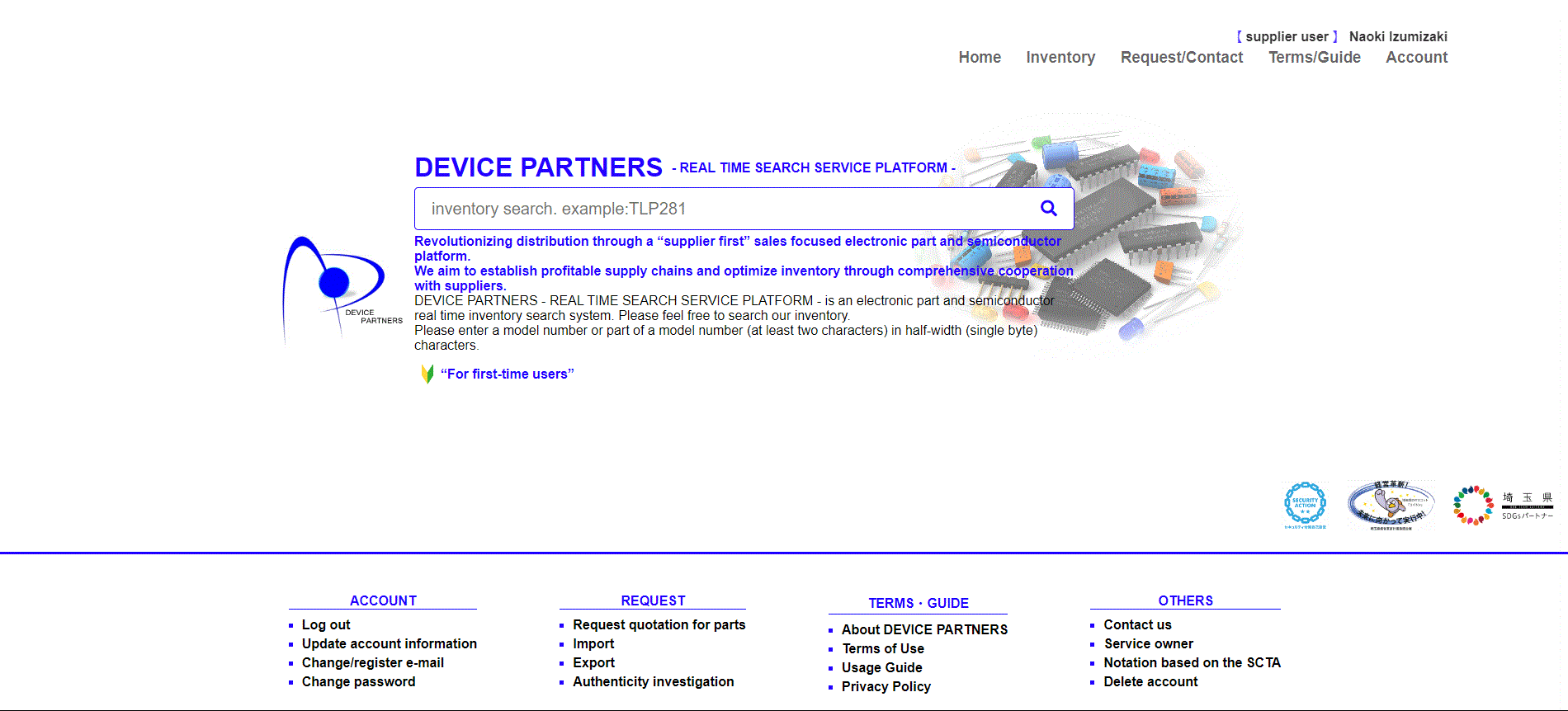
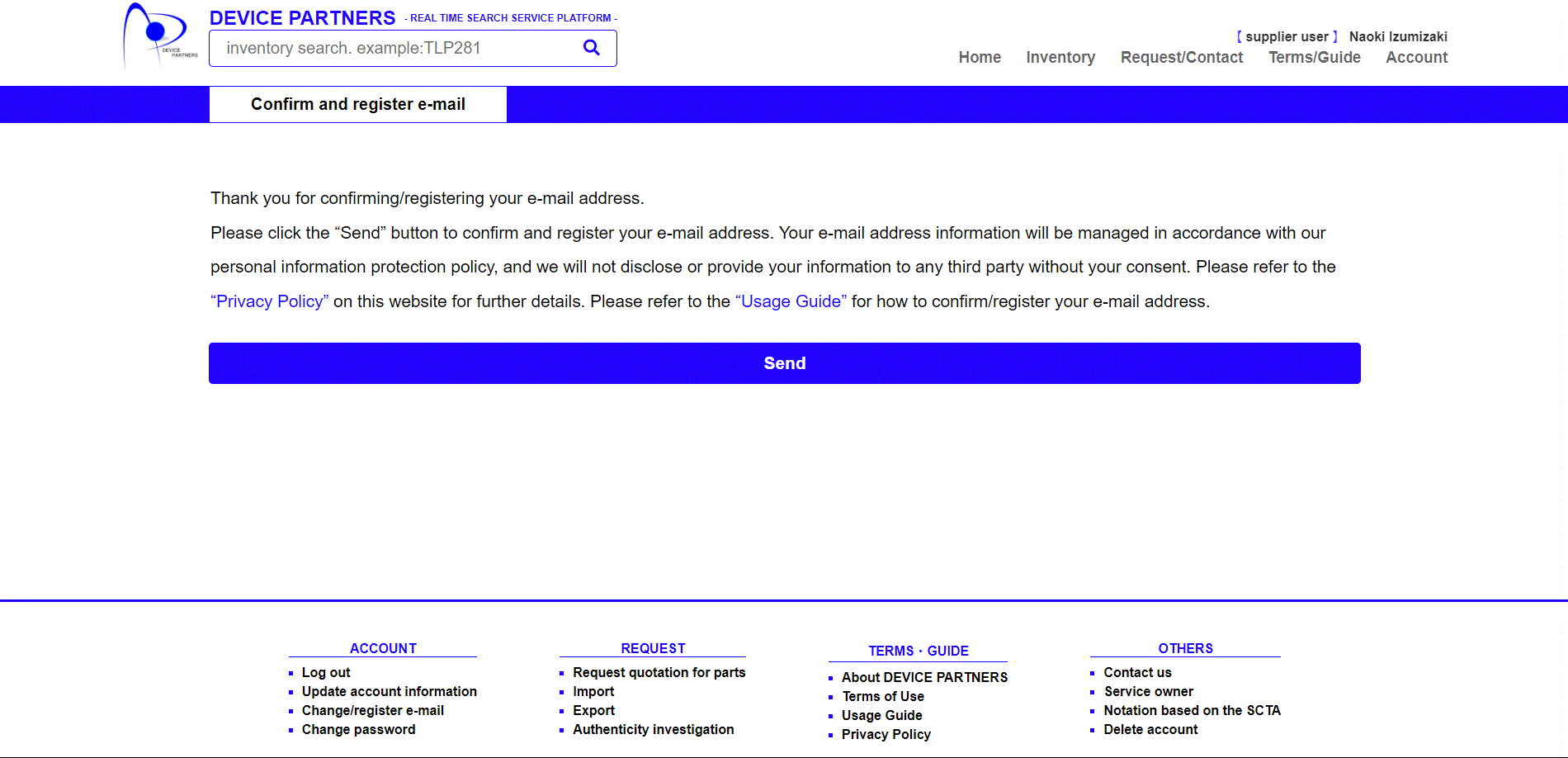
How to change your password
- Click “Account user information” under the heading of “Account” in the menu.
- Click the “Change password” button, or click “Change password” under the heading of “Account” in the footer.
- You will be transferred to the form to change/register your password. Please enter your current password as well as your new password (enter the new password twice).
- Click the “Send” button to change/register your password.
- Please refer to “If you forget your login password” for what to do if you forget your password.
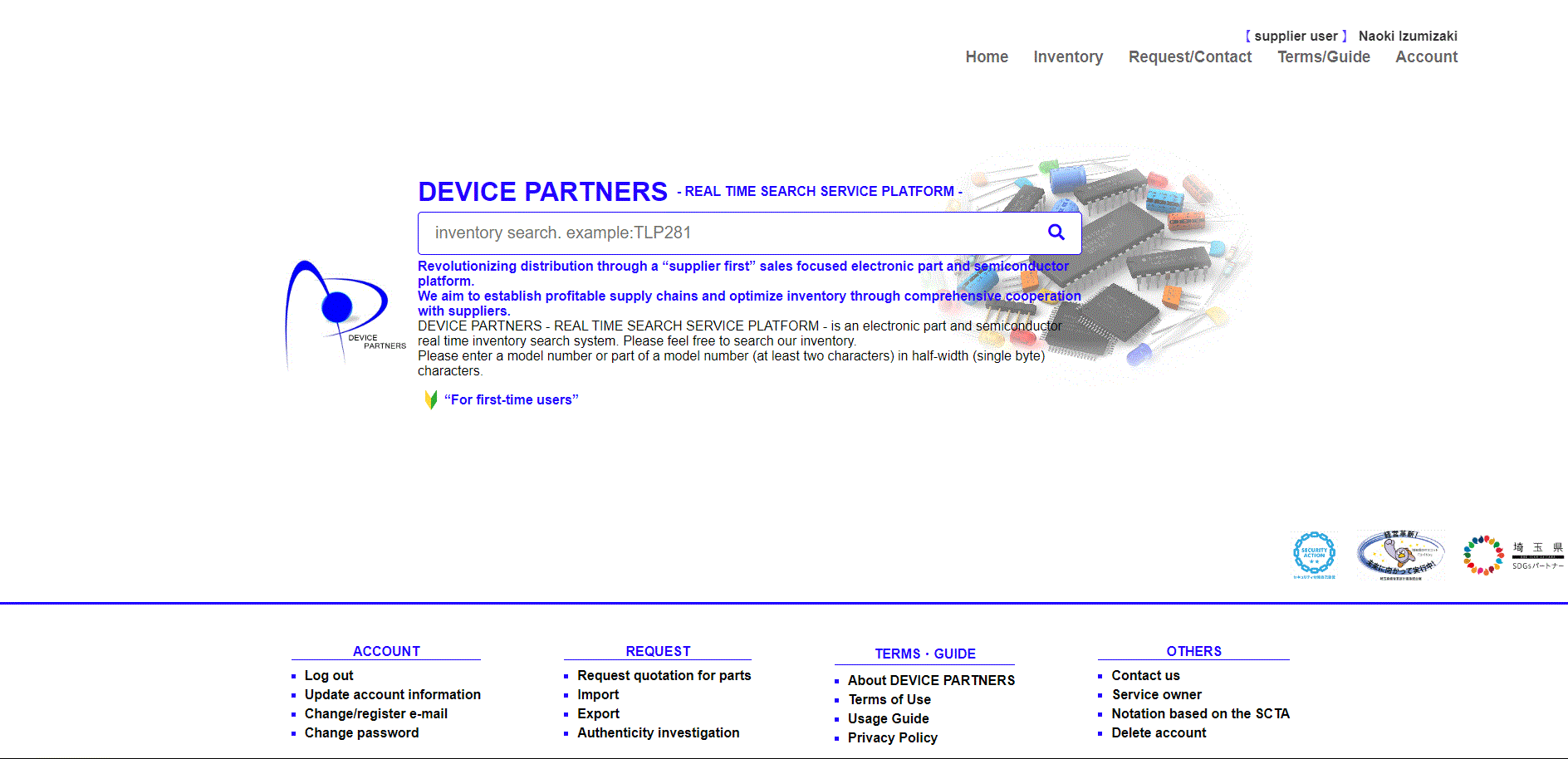
How to apply and register as a buyer user (when changing from supplier user to buyer user)
You can use the e-mail address ID you have registered for your supplier user account to register a buyer user account by changing from supplier user to buyer user.
You can also register a new buyer user account without changing from supplier user to buyer user, but you will need to do so under a separate e-mail address from your supplier user account.
- Please refer to “How to register as a buyer user” for information about the buyer user registration process.
- Click “Account user information” under the heading of “Account” in the menu.
- Click the “Change to buyer user” button.
- Fill in each input field on the “Change to buyer user” screen, read and agree to the Terms of Use, and check the box to confirm the information you have entered is correct.
- Your user type selection, and the e-mail address and password that were registered for your buyer user account, will make up your login information required to log in to the Service, so be sure not to forget them.
- Please refer to “Account user information registration format” for the character input restrictions for each input field.
- Click the “Send” button after confirming that there are no mistakes in the information you have entered in the input fields.
- Log in as a buyer user from the login screen.
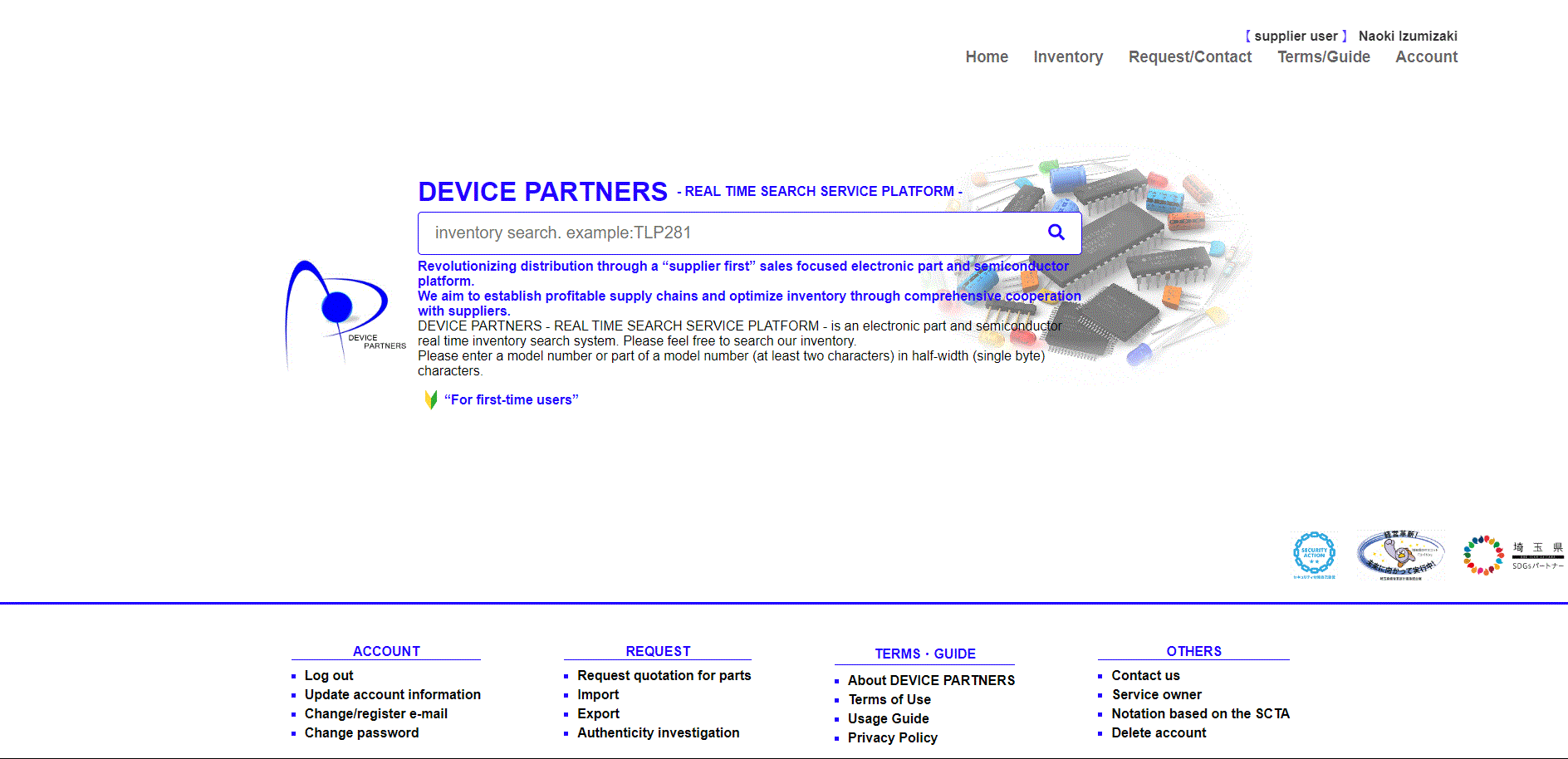
How to apply and register as a supplier user (when changing from buyer user to supplier user)
You can use the e-mail address ID you have registered for your buyer user account to register a supplier user account by changing from buyer user to supplier user.
You can also register a new supplier user account without changing from buyer user to supplier user, but you will need to do so under a separate e-mail address from your buyer user account.
- Please refer to “How to register as a supplier user” for information about the supplier user registration process.
- Click “Account user information” under the heading of “Account” in the menu.
- Click the “Change to supplier user” button.
- Fill in each input field on the “Change to supplier user” screen, read and agree to the Terms of Use, and check the box to confirm the information you have entered is correct.
- Your user type selection, and the e-mail address and password that were registered for your buyer user account, will make up your login information required to log in to the Service, so be sure not to forget them.
- Please refer to “Account user information registration format” for the character input restrictions for each input field.
- Click the “Send” button after confirming that there are no mistakes in the information you have entered in the input fields.
- Service owner DEVICE PARTNERS CO., LTD. will screen the application for registration as a supplier user. The results of the screening will be sent to your registered e-mail address.
- Please note that the screening process may take several days.
- Supplier user registration is complete once the account has been “approved” as a result of screening.
- Log in as a supplier user from the login screen.
- Please refer to “User functions by account user type” for more information about supplier user account functions.
- If your application for registration as a supplier user has been “rejected” as a result of screening, then please review your supplier user registration information and try to register once again. Alternatively, please contact us via the “Contact” form.
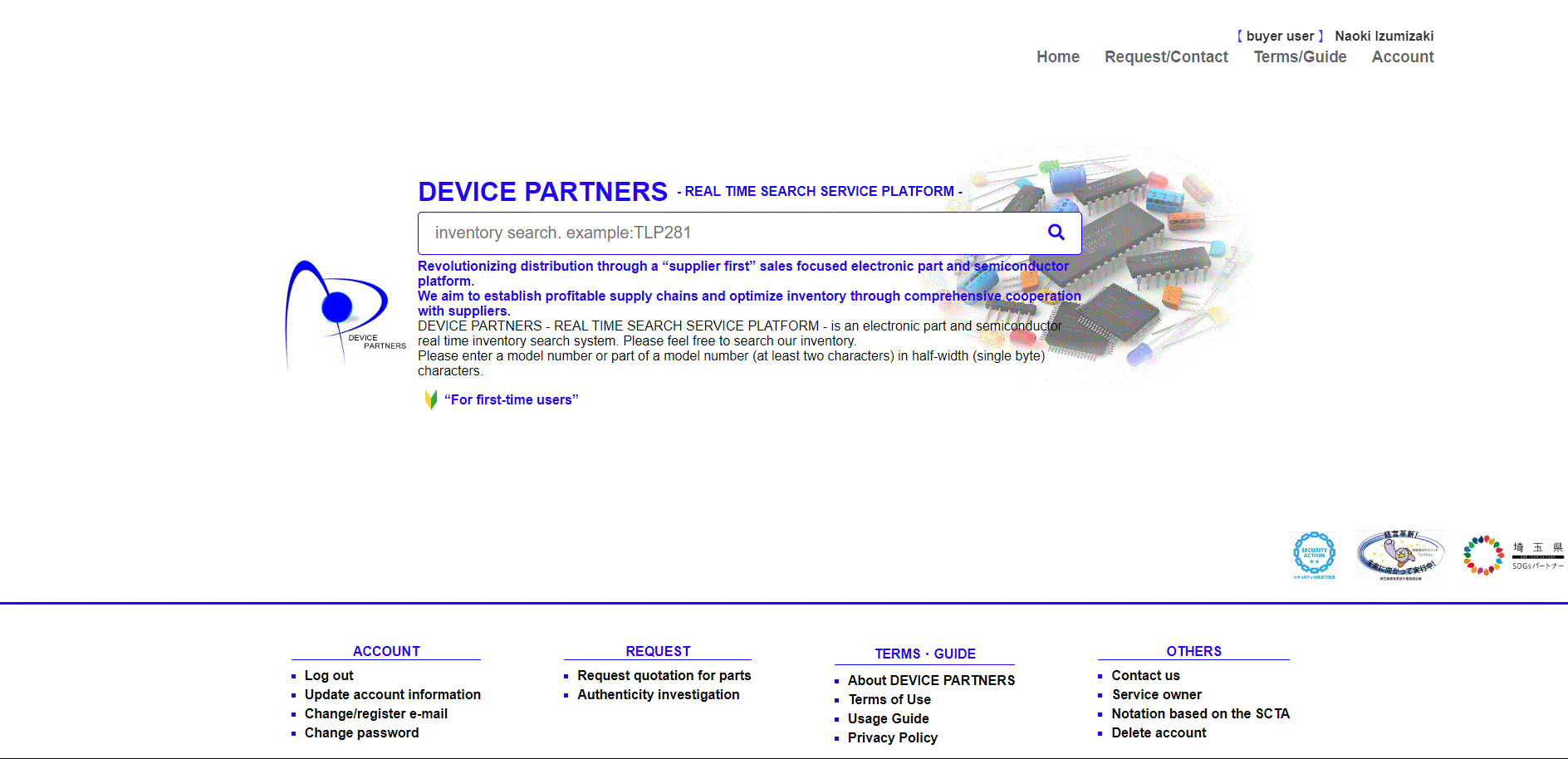
How to delete your account
Please note that if you delete your account, your account user information and all registered inventory information will be deleted and cannot be restored.
- Click “Account user information” under the heading of “Account” in the menu.
- Click the “Delete account” button, or click “Delete account” under the heading of “Others” in the footer.
- Enter your login password on the delete account screen.
- Click the “Send” button to delete your account.